以前
» W-ZERO3[es]の予定表(スケジュール)と Google Calendar とを同期させる方法
という記事で Schedule World というサービスを介して W-ZERO3[es] の予定表と Google Calendar とを同期させる方法を紹介しました。
予定表を同期できるというのは大変便利で、たとえば、打ち合わせだったり飲み会の案内はたいていはメールで受け取るので、僕はその内容をそのまま Google Calendar の予定の説明にコピペしてしまいます。その後 W-ZERO3[es] と同期させれば、予定はもちろん、メールに書いてあった場所の情報などもすべて手元に移すことができるのです。
というわけで、上記方法は僕自身もずっと重宝して使い続けていて、何の不満もありませんでした。
ただ、上記エントリーのコメントで GooSync というサービスの存在を mura さんという方から教わり、そちらの方が直接 W-ZERO3[es] と Google Calendar とを同期させる方法のようで、明らかにスマートだし設定もはるかに楽そうで気になっていました。
今回ようやくその GooSync を試すことができ、非常にいい感じだったので、設定方法を紹介します。
以前紹介した方法との違いは、
- 設定がはるかに楽
- 終日予定がちゃんと同期できる
なので、これから W-ZERO3[es] と Google Calendar とで予定を同期させようという方には断然 GooSync をおススメします。
今まで Schedule World を介した同期をおこなっていた方でも、終日予定の同期問題が解決されますし、間に一つ別のサービスを挟むというのはやはり強引なやり方だとも思うので、GooSync への乗り換えを検討する価値があると思います。
ただし、どちらの場合でもあくまで自己責任でお願いいたします。僕の場合は何の問題もありませんでしたが、これまで同期した予定が重複してしまったり、もしかすると削除されてしまう可能性があるかもしれません。
それでは、GooSync を使って同期できるまでの一連の流れを紹介します。キャプチャを多用したので縦に長い説明になってしまいましたが、内容はいたってシンプルです。5分もあれば楽に設定できると思います。
まずは GooSync(http://goosync.com)のページに飛んでユーザー登録をおこないます。
左メニューの Register をクリックします。

GooSync ユーザー登録 posted by (C)ジュンヤ(Junya)
登録に必要な情報は結構あります。住所まで聞かれるのは少しいやな感じですが、すべて必須項目のようです。

GooSync ユーザー登録画面 posted by (C)ジュンヤ(Junya)
Security Question: というのは、パスワードを忘れた場合のための秘密の質問のようです。
Security Answer: はその答え。
Security Code: にはその下に表示されているウネウネした画面の中の数字を入力します。
Time Zone: にはきちんと (GMT+09:00) Sapporo, Tokyo, Osaka を選択しないと、同期で問題が起こりそうです。
DOB: は Date Of Birth、つまり誕生日です。
登録が完了すると、完了通知メールが送られてきます。
次は、Google Calendar への同期の設定とデバイスの設定になります。
まずは同期の設定。My Google というメニューでおこないます。
GooSync が Google Calendar のデータを取得するためにおこなう認証方法は2つ用意されています。一つは、Google Calendar のログイン名とパスワードを GooSync 側に伝え保存しておかなければならない Password authentication という方法で、もう一つは、Google Calendar のログイン名とパスワードを GooSync 側に教える必要のない Non-disclosure authentication という方法。後者の場合、Google 側で GooSync にカレンダーに対するアクセスを認めるという設定が必要になります。
後者が推奨されているし、普通はその方が安心でしょうから、僕もその方法で試しました。
下図の赤丸部分、Authenticate のボタンをクリックします。
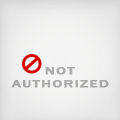
GooSync My Google posted by (C)ジュンヤ(Junya)
下のような Google の Access Request というページに飛ぶので、Grant Access をクリックして、GooSync から自分の Google Calendar へのアクセスを許可します。

GooSync Google 認証画面 posted by (C)ジュンヤ(Junya)
以下のように、Authentication with Google Calendar successful というメッセージが表示されれば成功です。
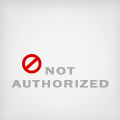
GooSync 認証成功 posted by (C)ジュンヤ(Junya)
次はデバイスの設定です。
Windows Mobile の Pocket PC(touch screen) を選びます。
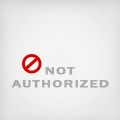
GooSync デバイス追加 posted by (C)ジュンヤ(Junya)
デバイスを追加すると以下の画面になるので、Configure Device... をクリックします。

GooSync デバイス設定 posted by (C)ジュンヤ(Junya)
デバイスにインストールするクライアントの説明画面に移ります。ページの一番下、(touchscreen) Client for PPC2003/Windows Mobile 5 の方をダウンロードします。

GooSync クライアントダウンロード posted by (C)ジュンヤ(Junya)
ダウンロードしたファイルを W-ZERO3[es] に移してインストールです。
インストールすると下図のように、GooSync のアイコンがプログラムに現れますから起動して、いよいよ同期です。
![GooSync at WZERO-3[es]](http://photozou.jp/pub/7/7/photo/2301075.jpg)
GooSync at WZERO-3[es] posted by (C)ジュンヤ(Junya)
GooSync Client のメニューから Extras > Settings... を選び、デフォルトの General のタブ上の Username と Password を設定します。
ここに入力するのは GooSync の Username と Password です。Google アカウントの Username と Password ではありません。
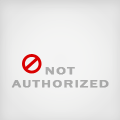
GooSync クライアント設定 posted by (C)ジュンヤ(Junya)
基本的に設定はこれだけ。以上を終え、矢印2つの絵柄のアイコンをクリックすると同期を開始。下のように Completed OK と表示されれば成功です。

GooSync 同期成功 posted by (C)ジュンヤ(Junya)
下のメニューバー左から3つめの LOG と書いてあるアイコンをクリックすれば、同期した内容が表示されるので心配な方はこちらで確認しましょう。
以上、ユーザー登録から最初の同期までの基本的な流れでした。
終日予定なども織り交ぜながら何回か同期させてみましたが、今のところ何の問題も起こっていません。サービスは英語版ですが日本語も問題なく同期できました。
何か新しい情報などございましたら、コメントやトラックバックでお願いします。
2007/02/04 02:42:42
