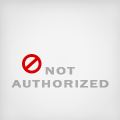全角スペースがコードに紛れ込み、バグを起こしてしまうのを防ぐ驚愕の方法
タイトル大げさですが、僕にとっては、もうかなり驚愕だったので。。。
プログラムのコードを書いていて、コンパイルあるいは実行してみたらエラーが出て、コードをよく見直してみてもどうにも正しいように思えてならないと思ったら、実は半角スペースの代わりに全角スペースが紛れていた!!なんてことありません?
全角スペース->半角スペース の自動変換ツールとか、エディタによってはそれぞれ別のマークで明示的に表示するモードが用意されていたり、とさまざまな解決アプローチがあるのですが、どれも僕にとっては決定的なものではありませんでした。
しかし今日、一回り違う大先輩に「これなら絶対大丈夫」という方法を教わりました。
その方法とは、そもそも全角スペースが入力されないようにするというコロンブスの卵的発想。
IMEのプロパティを開き、入力設定で[スペースの入力]を「入力モードに従う」から「常に半角」に変更します。

これで、日本語入力モードのときでもスペースは半角になり、もう金輪際全角スペースが紛れることはありません。
これって常識なのですかねえ?
その大先輩にとっては常識のようでしたが、僕にとっては初耳で、「これまで全角スペースに悩まされ無駄にした時間はなんだったんだ!!」とかなりショックだったので、きっと同じような経験をしている僕と同じような人たちのために紹介しておきます。
PC暦、かれこれ12年くらいになりますが、まだまだ知らないことってあるのですね。
2007/03/21 00:27:26